Last Updated on September 22, 2021 by Jerod
UPDATE: 2021-09-23. I’ve written a short update to this article with some additional information and tips. Give it a read here.In my last article, Two-Factor Authentication (Part 1): What is it and why should you use it?, I gave a brief overview of 2FA and some of the methods by which you can use it. In this article, we will explore how to set up 2FA on an online account. (ASIDE: I was going to show how to set it up on a couple of different accounts but this article got way too long way too quickly…and all the setups are about the same anyway.)
First let me say that I use an authenticator app for my 2FA. Since I enabled 2FA on my own account, Google has made it a little more difficult, but not completely impossible to use an authenticator app. They would prefer that you use their Gmail app for authentication. You can use either one and I’ll go through the full tutorial on how to get around the “use our Gmail app” garbage and get the authenticator app working. Let’s start!
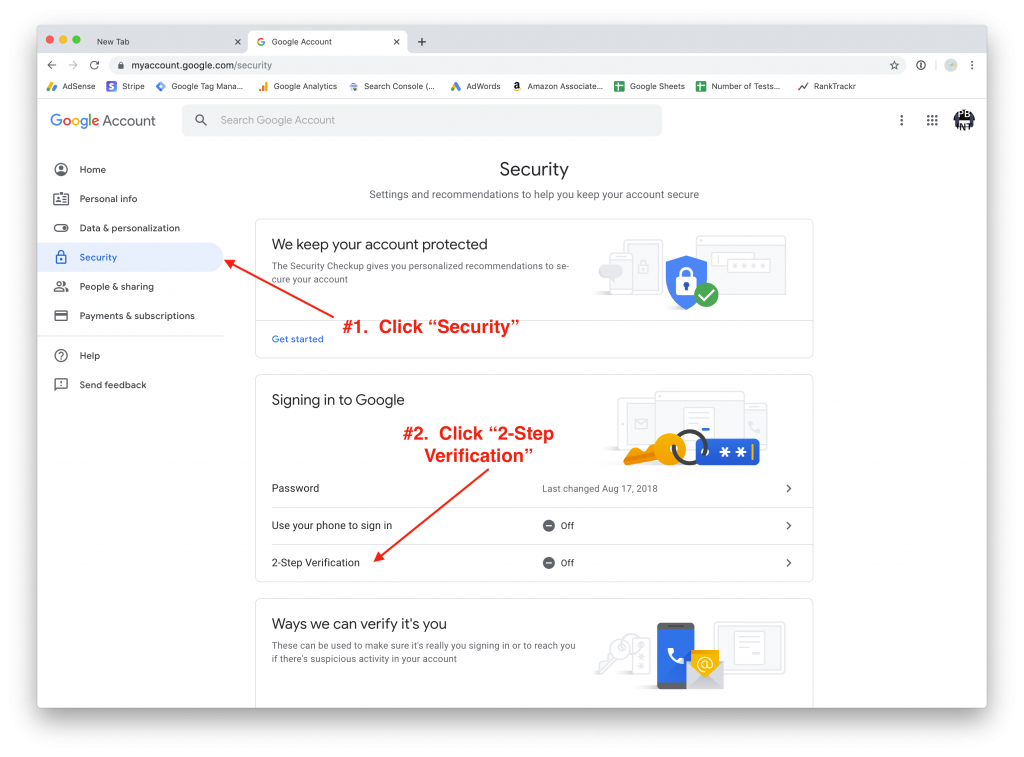
Get to the security section within your Google account. You may have to log in if you’re not logged in already. To make it easy, you can click this link to take you straight to the Google My Account Security Page. Then click “2-Step Verification.”
You’ll have to enter your Google Account password at this point so make sure you’ve got it handy.
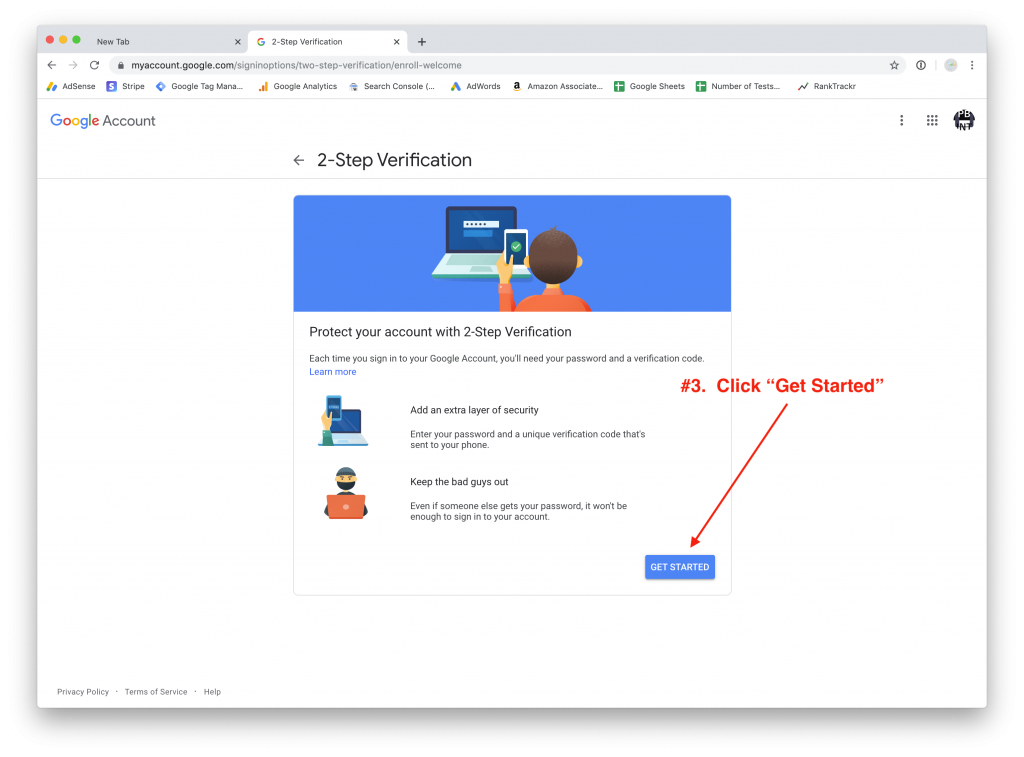
This takes you to the 2-Step Verification welcome page where Google reiterates that the bad guys are gonna getcha and you should have clicked that “Get Started” button yesterday.
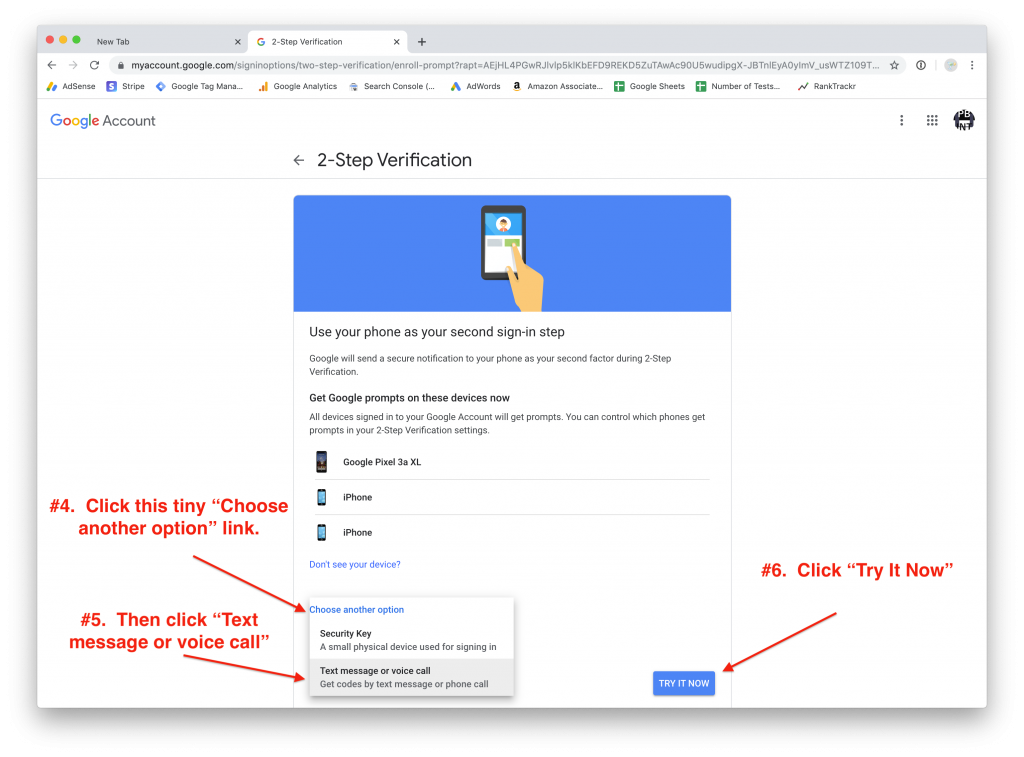
This is where they should let you jump straight into setting up the authenticator app but instead they try to push you into their Gmail app solution. But you’re smarter than that. Click “choose another option,” then “text message or voice mail,” then “try it now.”
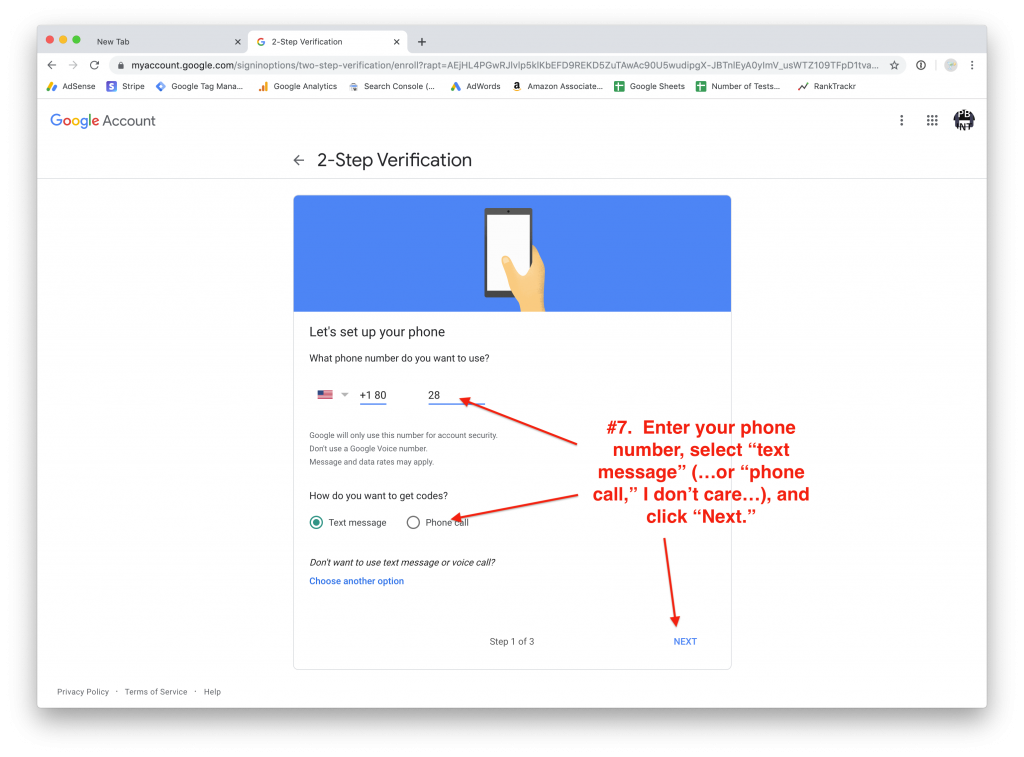
Enter your phone number, select how you’d like to be contacted, and click “Next.”
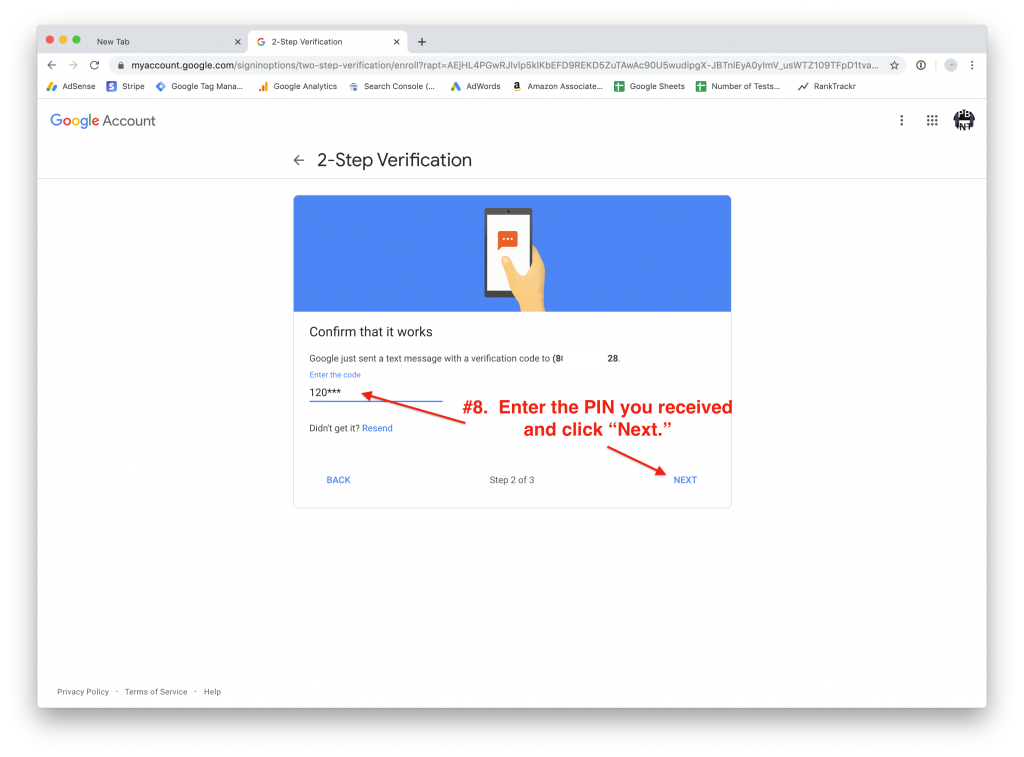
Google will send you a text message with a PIN. Type that PIN into the space provided and click “Next.” (NOTE: All six digits of the PIN will be visible in the text box. I obscured mine because it felt like the right thing to do.)
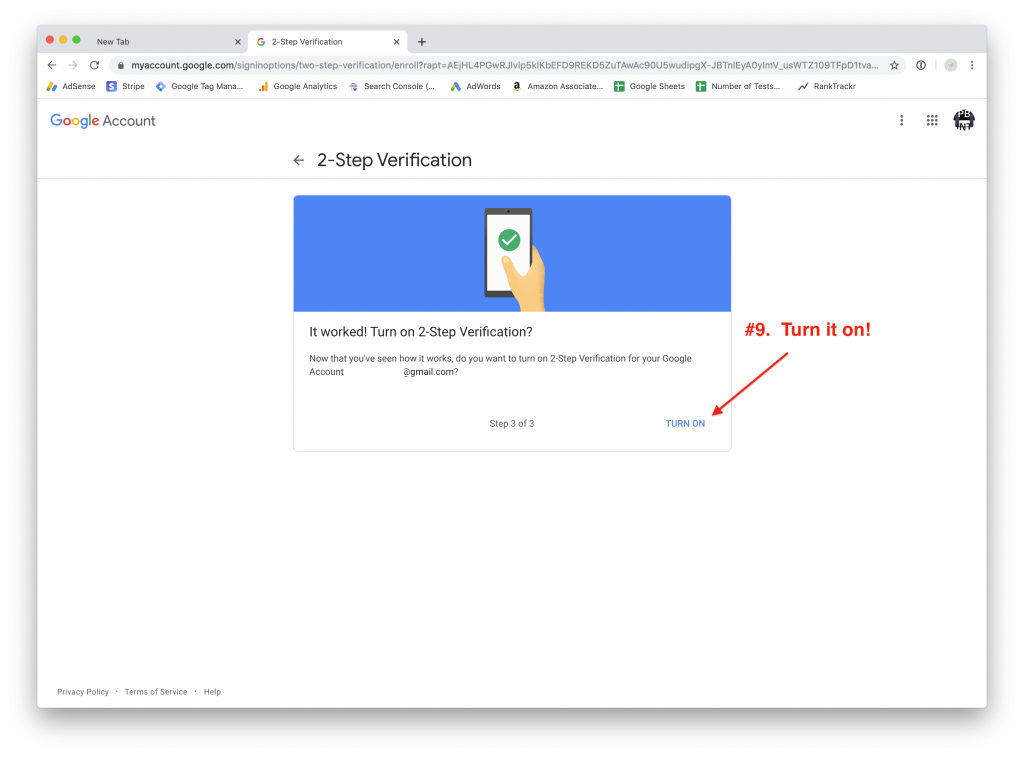
Click that button and officially turn on your 2FA! 🙂 YAY!!!
At this point, your 2FA is activated and working. You could just stop here and get text message codes sent to your phone every time you log in. Instead, let’s be a little more elegant and continue on setting up our authenticator app, shall we?
By clicking “Turn it on” (shown above), you will be taken to this next screen below.
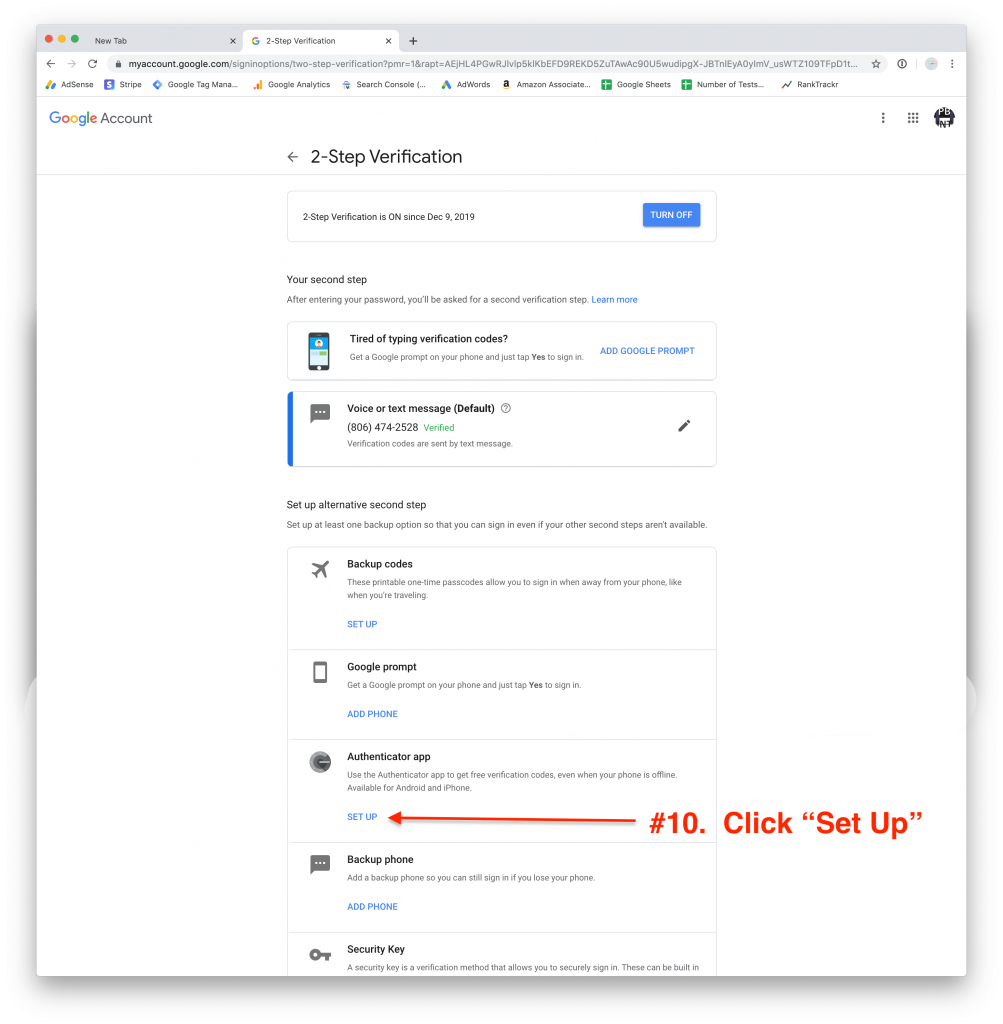
Scroll down the page until you find where it says “Authenticator App” and click “Set up.”
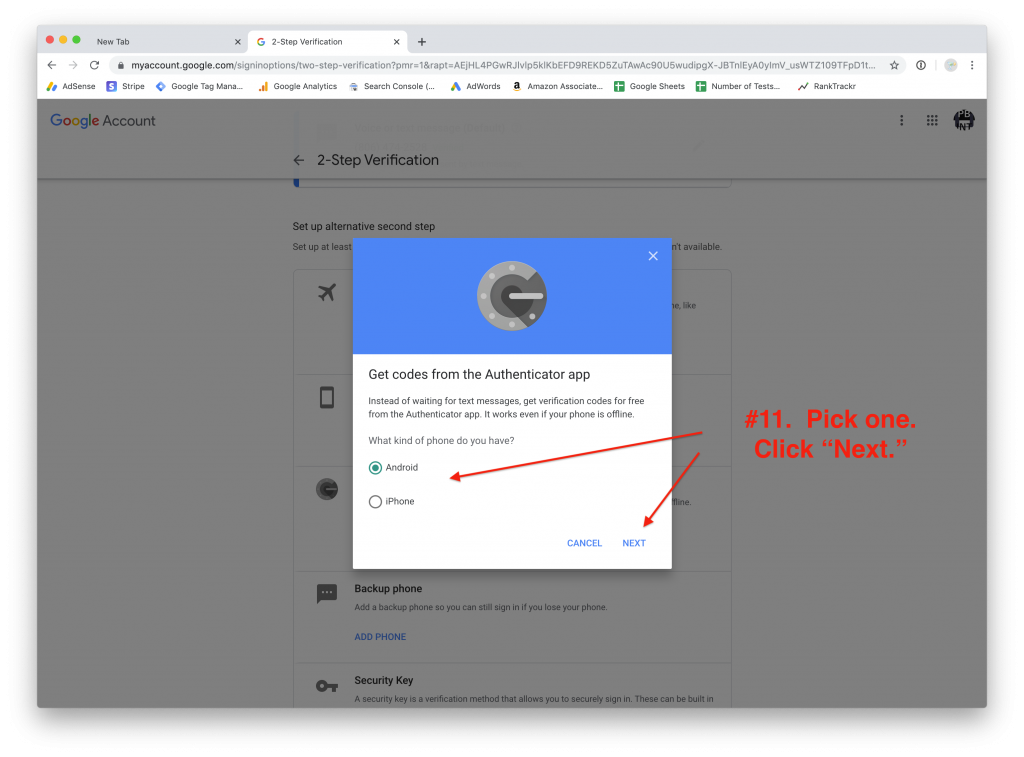
Choose your phone. Click “Next.” Try not to have an epileptic seizure while reading that red text on the grey background.
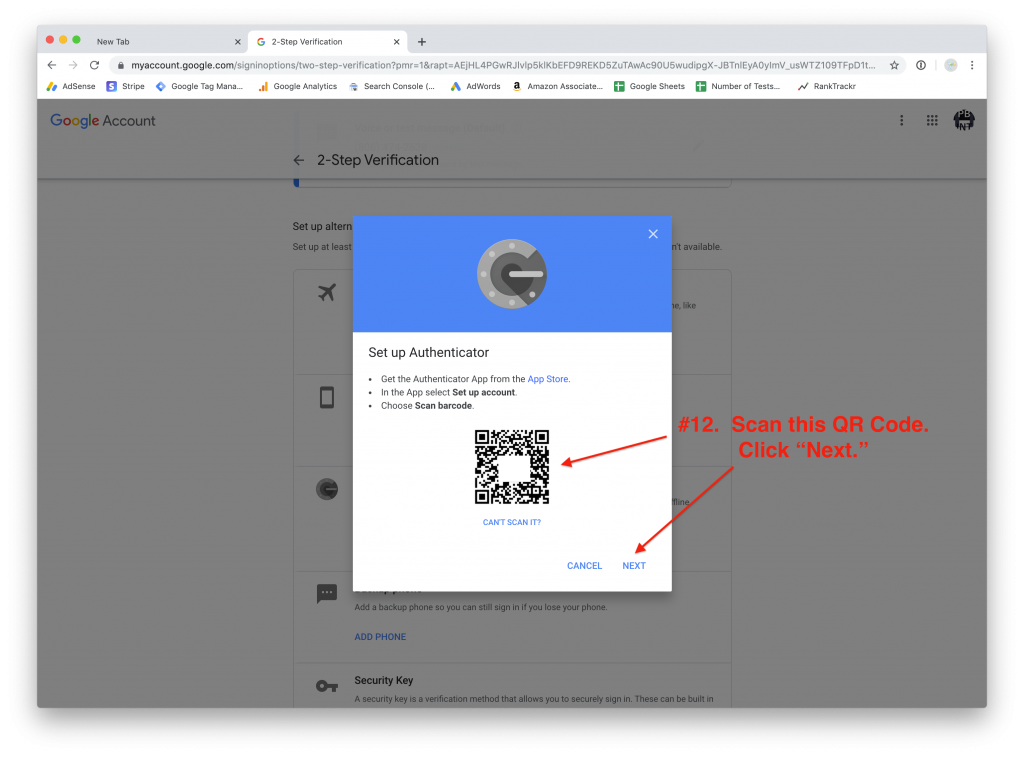
If you haven’t already downloaded the authenticator app for your phone, do that now. I use Google Authenticator but Authy and several others will work just fine. Scan the QR Code with your app to add this account to your authenticator app. Once you’ve scanned the code, click “Next.”
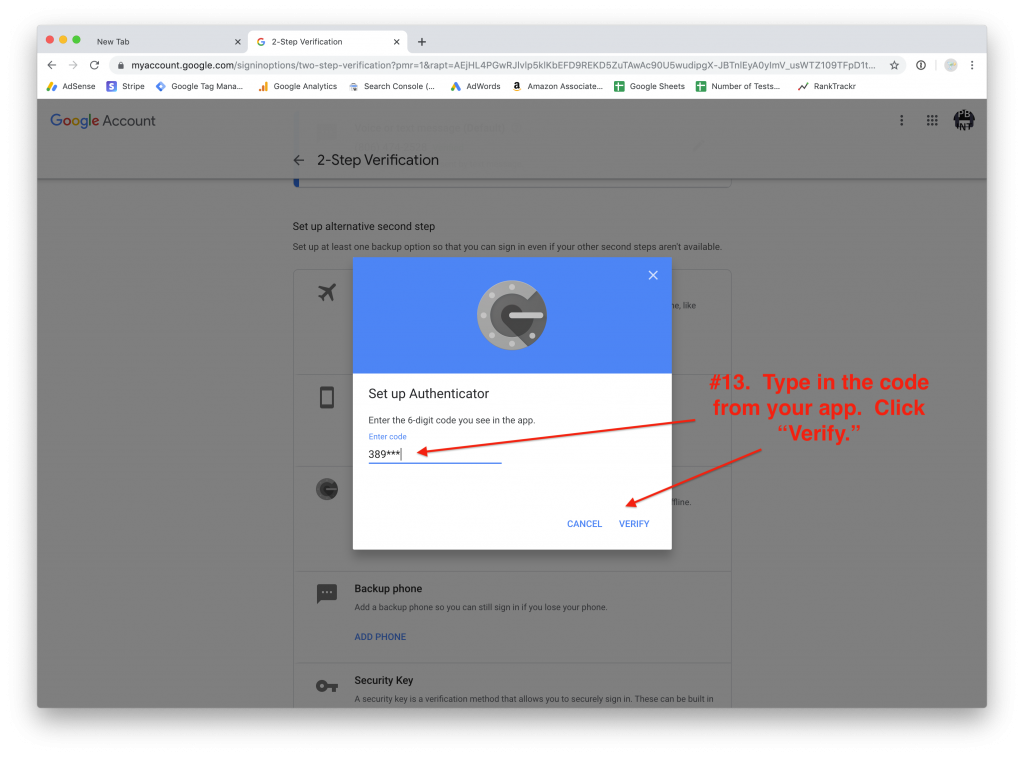
Your phone will automatically generate a six-digit code. Enter that in the text field and click “Verify.”
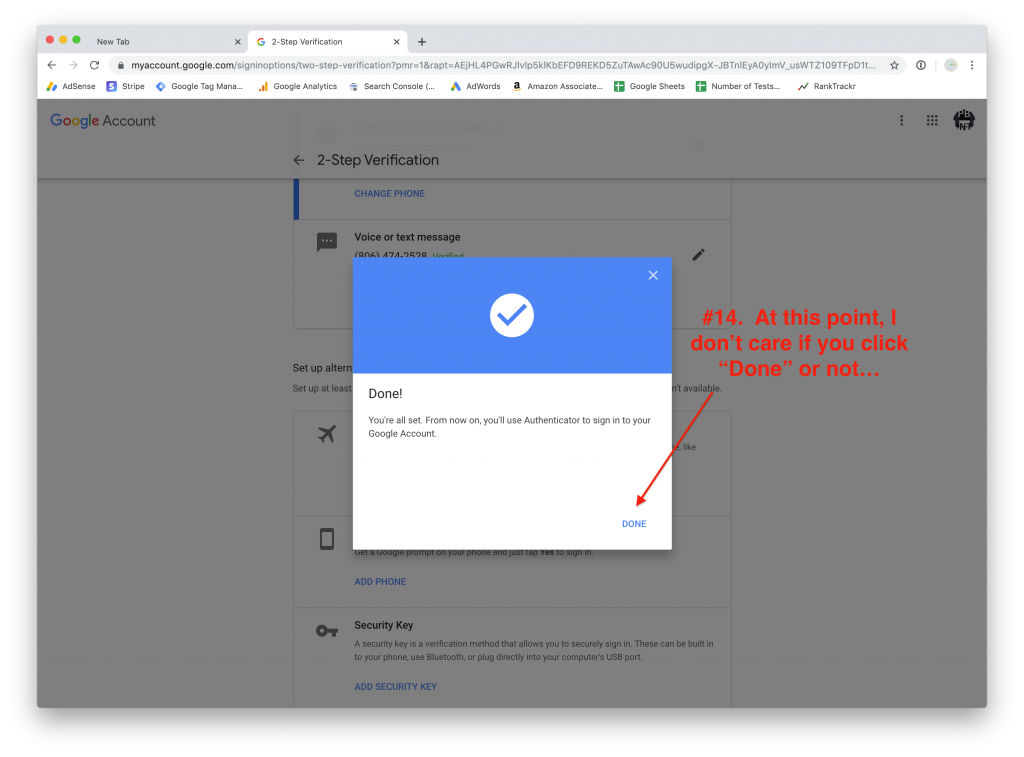
At this point you are DONE setting up 2FA on your Google account! You should be proud of yourself! Go get a pizza!
As I said before, 2FA adds one extra hurdle to logging into your account. If you do it right, you’ll hardly notice it but it will greatly thwart the Bose Herren from getting your goods. Now…go do the 2FA thing on every single one of your accounts that supports it!
UPDATE: 2021-09-23. I’ve written a short update to this article with some additional information and tips. Give it a read here.

Leave a Reply